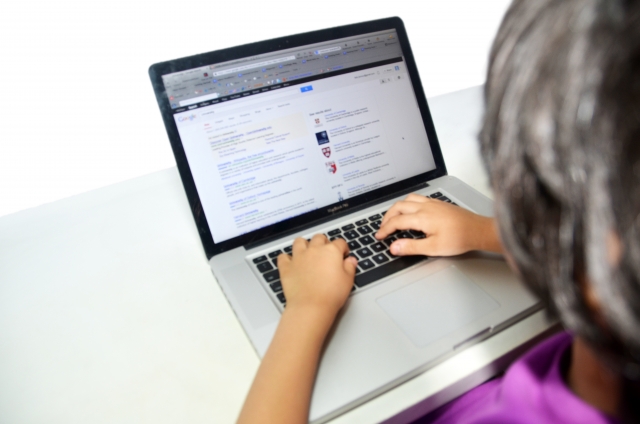
何かと慌ただしい年度末を何とか乗り越え、ようやく仕事もプライベートも少し落ち着きを取り戻してきました。
と言いたいところですが、最近のコロナウィルス感染症問題で日本全体どうなってしまうのでしょうか?という状態になっています。
そこで、今回はこの新型コロナウィルス感染症対策としてテレワークが進められる中で急激に注目されるようになったWeb会議ツール「Zoom」(ズーム)を紹介します。
目次
「Zoom」とは
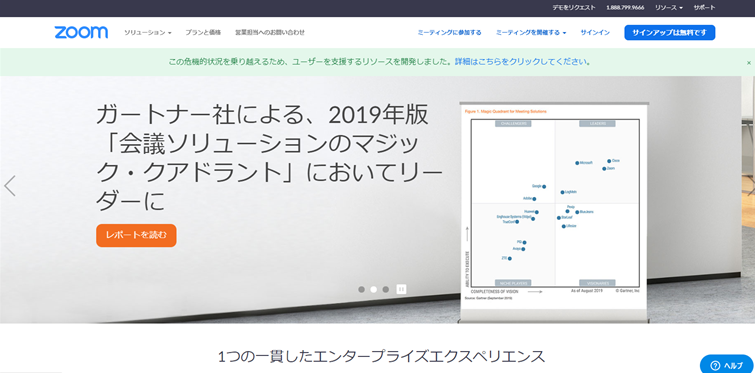
「Zoom」は、Zoom Video Communications社が開発したWeb会議システムです。つまり、インターネットを介してTV会議(ビデオ会議)を開催するためのシステムです。インターネットにつながったパソコンやスマートフォン・タブレットがあれば、遠隔地でも相手の顔を見ながら会議ができます。
また、ZoomはWeb会議だけではなく、Webセミナー(Webinar)を開催するための機能も充実しています。Webセミナーの中で参加者にアンケートを取ったりすることもできるようになっています。
その他にチャット機能もありますが、基本的にはインターネット上で映像を中心としたコミュニケーションを行うためのツールということができると思います。
「Zoom」でできることをリストアップすると次のようになります。
- Web会議
- Webセミナー(Webinar)
- Web電話
- チャット
「Zoom」を利用するには?
Zoomの料金とプラン
「Zoom」は無料で利用開始できますが、もちろん有料のプランもあります。
「Zoom」のプランと価格、料金はこちらのページから確認できます。
無料の「基本プラン」でも十分な機能が備わっています。ただし、無料ならでは制限として、「3人以上のグループミーティングは40分まで」という制限があります。
※コロナウィルス感染症対策のためか、3拠点以上を接続した場合でも40分を過ぎてもミーティング可能のようです。
まずは無料の「基本プラン」で利用し始め、より高度な機能を利用したい時や3拠点以上との会議で利用したい時、有料プランへの移行を検討すればよいと思います。
Zoomの始め方
Zoomの利用を始める場合は、ZoomのWebサイトのトップページにアクセスして、右上にある「サインアップは無料です」と書かれたボタンからユーザー登録画面を表示させます。
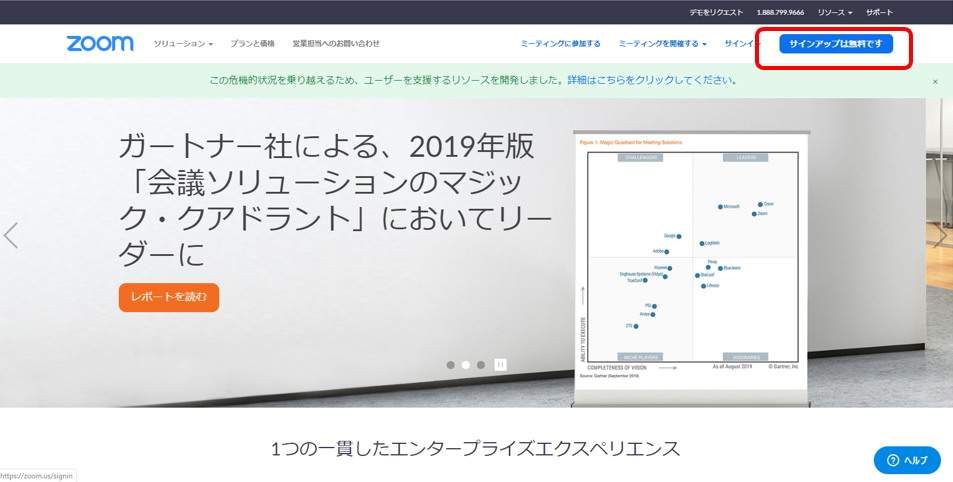
サインアップ(ユーザー登録)の流れを簡単に紹介すると次のようになります。
- 生年月日を入力する
- メールアドレスを入力して、「サインアップ」をクリックする
- アクティベーションのメールが届くので、メール本文の「アクティブなアカウント」をクリックする
- 氏名やパスワードを設定する
このサインアップが完了すると、無料の「基本プラン」での利用が可能となります。
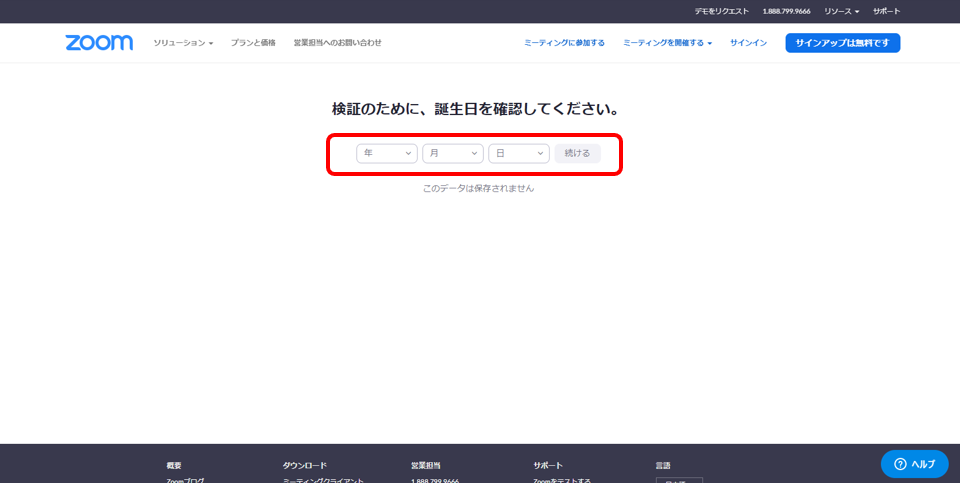
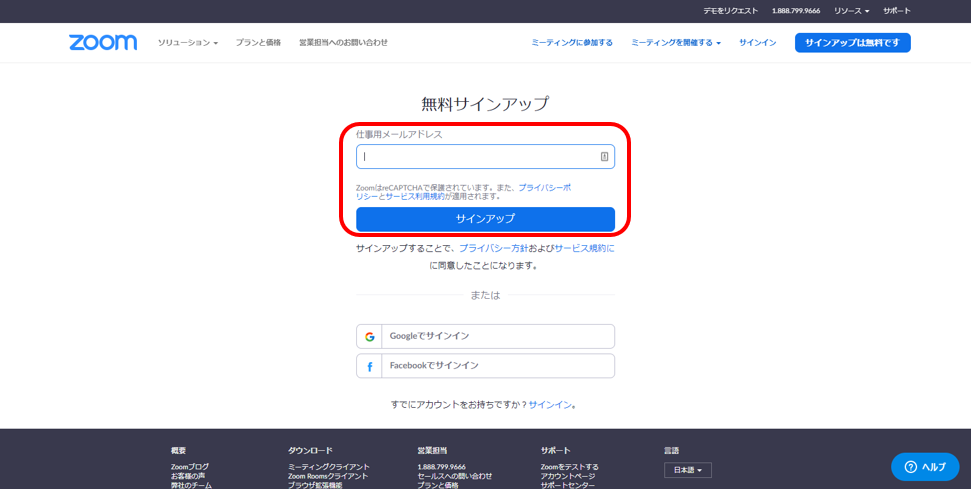
Zoomを使うには?
Zoomはインターネットにつながるパソコンや、スマートフォン・タブレットがあれば利用可能です。スマートフォンやタブレットで使用する場合は、アプリがあるのでダウンロードしてインストールすれば使えるようになります。Windowsのパソコンの場合も、アプリをダウンロード~インストールして利用します。
これはあくまでも個人的な印象ですが、Windowsのパソコンで利用する場合は、ZoomのWebサイトの管理画面から操作する方が便利ではないかと思っています。アプリの管理画面から会議のスケジュールを作成したり、会議を開始することもできますが、思うように動いてくれない時があります。 Webサイトの管理画面から操作すると、インストール済みのアプリが起動されます。少し時間はかかりますが、これまでの経験上「思うように動かない」という場面に出会ったことがありません。個人的には「Webサイトの管理画面から操作」をお勧めします。
Zoomの便利な機能
画面共有
Zoomを使ってWeb会議をする際に便利なのが「画面共有」の機能です。もちろん他のWeb会議システムにもこの機能はついているので「Zoomにしかない」というわけではないのですが、資料を同じ画面で見ながら会話できるのはとても便利です。また、画面を共有して同じファイルを表示させるだけでなく、「ホワイトボード」を共有することもできます。ホワイトボードに簡単な議事録を作って保存することもできます。
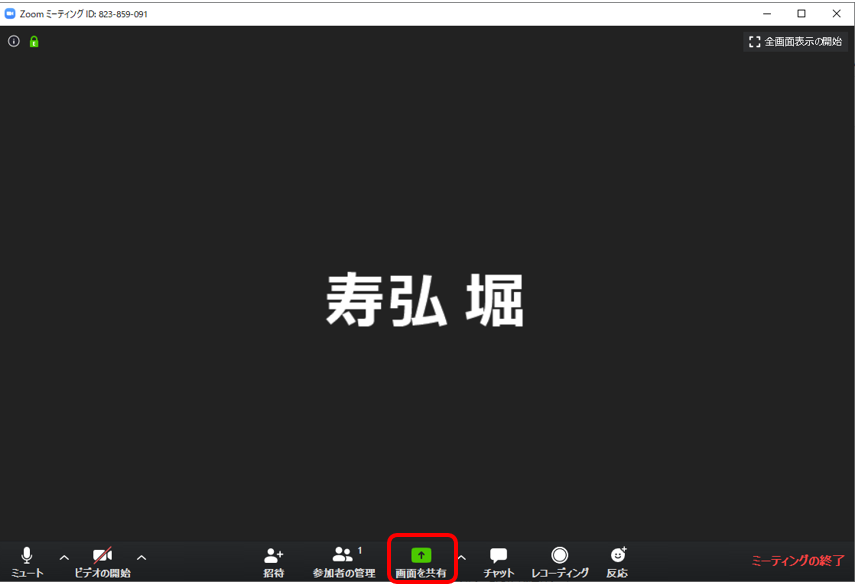
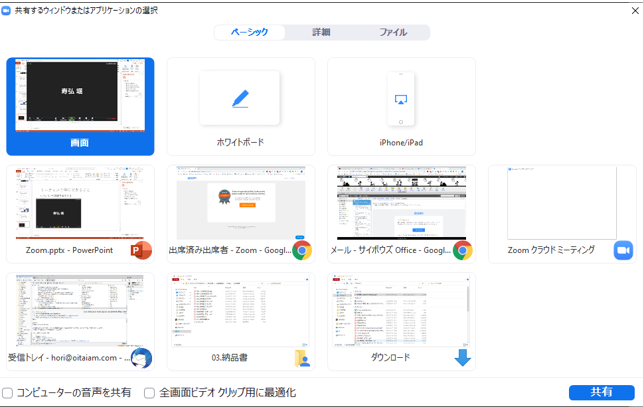
Zoomを使うメリットとデメリット
どんなツールであっても使用するにあたって、「メリット」と「デメリット」はあります。Zoomに関するメリットとデメリットを整理してみました。
メリット
- 操作方法がわかりやすい
- 参加者はアカウント作成不要
- 通信が軽量で安定している
操作方法がわかりやすいのがZoomの一番良いところではないでしょうか。画面構成もシンプルで見やすく、パソコンの操作に不慣れな人でも扱いやすいのではないかと思います。
また、Web会議に招集されて参加するだけという場合は、Zoomのユーザー登録なしでWeb会議に参加することができます。他のWeb会議システムは、参加者側もユーザー登録が必要というものもあり、事前に登録しておかなければ招待もできないということがあります。
Zoomは通信の安定性を売りにユーザーを獲得してきました。「携帯電話回線でも安定的に利用できる」というアピールがされていましたが、実際には途切れ途切れになることもあります。とは言え、他のWeb会議システムと比較しても通信は安定的だと思います。
デメリット
- セキュリティの問題が出てきている
これは最近のコロナウィルス感染症対策としてリモートワークが推奨される中で利用者が増えてくることにより明らかになったものです。Zoomのセキュリティ上の問題については、ITメディアさんの「Zoomのセキュリティ問題はなぜ「修正だけでは済まない」のか 脆弱性の“捉え方”から解説しよう」という記事がわかりやすいのではないかと思います。
もともとZoomでは「会議室」となるURLを共有してWeb会議を開催するのですが、そのURLさえわかればだれでも参加できるような形になっていました。そこへそのURLを入手して侵入してきた悪意あるユーザーが暴言を吐いたりするという「Zoom Bombing」等の問題が発生していました。
最新のバージョンでは、会議室に対してパスワードを設定し、会議へ参加する人にはいったん「待機室」に入ってもらう形になりました。これで会議に関係のない第三者が浸入する確率は下げることができるのではないかと思います。
正直なところ、他にも問題はまだ残っているのですが、その辺りの検討はまた後日。
まとめ
最近注目のWeb会議システム「Zoom」について紹介しました。私自身も遠隔地の顧客との打ち合わせに使ったりしています。互いにパソコンの画面を見ながら打ち合わせできるので、客先に行く移動の時間や資料印刷の手間を省くことができるので、とても助かっています。
コロナウィルス感染症対策で外出が制限されている今、活用してみてはいかがでしょうか?
Zoomの導入~初期設定について、より詳しく知りたい方は是非お問い合わせください。
